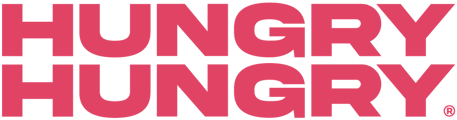Follow these simple steps to take control of your store's opening hours.
There are a number of reasons you may want to change your opening hours:
- To create a new set of opening hours
- To turn off a fulfillment during service
- To add custom hours (this is used if your hours are only changing for a short period of time)
- To edit your regular opening hours
Creating a New Set of Opening Hours
You are able to create a new set of opening hours at any time. This is particularly useful if you want to have separate hours for different fulfillments (e.g. different opening hours for pick-up and delivery).
- Go to ‘Change store setup’ and click ‘Opening hours'.
From here, you can view and edit your exisiting opening hours. - Click 'Create new opening hours'.
- Be sure to label your opening hours with a clear title such as 'Delivery hours' or 'Christmas holiday hours' so they are easily distinguishable.
- Add opening hours. Be sure to take note of the AM/PM options and add any split hours, if needed.
- Click ‘Save’.
Next, you'll need to ensure your new opening hours are associated with the correct fulfilment. - Head back to ‘Change store setup’ and click ‘Store info'.
- Select the location you want to apply your new opening hours to. If you have multiple locations, ensure you've selected the right location.
- Go to 'Fulfilments' tab and select the fulfilment you want to edit.
- Go to 'Opening hours' and select your newly created opening hours.
- Click 'Save' and 'Publish Changes'.
Turning off a Fulfilment During Service (Temporarily or Permanently)
If you would like to turn off one of your fulfillments during service, you can easily do this in the backend of HungryHungry. For example, if you offer Pick-Up and Delivery, however just want to focus on Pick-Up orders, you can easily turn off the Delivery fulfilment. This can be achieved by having seperate opening hours.
TIP: It is highly recommend you have seperate opening hours for different fulfilments. This enables higher flexibility and convenience in changing store info.
- Go to ‘Change store setup’ and click ‘Opening hours'.
- On the left hand side, select the opening hours that you want to edit.
- To permanently close on a certain day, toggle off the selected day. This will show as a red tick.
- To temporarily close for a certain timeframe, go to the 'Closed' tab and add custom closed dates.
- Click ‘Save’.
Adding Custom Hours
This feature allows you to change your opening hours for specific dates.
- Go to ‘Change store setup’ and click ‘Opening hours'.
- On the left hand side, select the opening hours that you want to edit.
- Scroll down to 'Custom date/hours' and add your custom dates and timeframe.
- Click 'Add'.
- Click ‘Save’.
TIP: You can also use Order Throttling for your Pick-Up and Delivery fulfilments to manage the flow of orders and limit the amount of orders you receive in a 15 minute window.
Want to learn more or have feedback for us? Say hello!
💬 CHAT: Chat with us online! You can find our ChatBox, 'Dave' in the bottom right-hand corner of our website.
📞 PHONE: AU +61 3 7036 0754 / NZ +64 4 831 9400
🗒️ Form Submission: https://help.hungryhungry.com/kb-tickets/new
✉️ EMAIL: help@hungryhungry.com