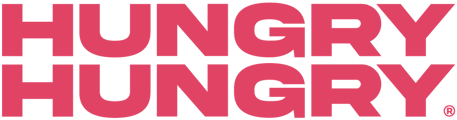Everything you need to know when it comes to Table Management - adding, removing and editing your tables. See for Standalone, OrderMate, Doshii and all other POS Integrations.
HungryHungry Tables (Standalone Only)
Note: For our non-integrated parters.Your Table Group should have already been created for you when you launched with HungryHungry.
Adding a New Table:
- Head to 'Change store set-up' and navigate to the 'Tables' tab.
- Select '+' to add a new table group.
-
Or, select the table group you want to edit.
- Title: The name of the table group
- Room Dropdown Label: What the room dropdown label will be titled
- Table Dropdown Label: What the table dropdown label will be titled
- Next, click '+Add Room' to add a table group; enter a name. (e.g. Outside, Inside, Bar, Pool), and save.
-
Once you have added a room, you will be shown the option to '+ Add Table'
- From here, you'll have the option to bulk add tables or to just add one table.
After clicking this, you will be given a default set up of tables 1-10 - change this as needed.

- Hit the 'Ok' button and 'Save' your changes.
-
After clicking ‘Ok’, your tables will be added. From here, you can toggle/un-toggle as necessary and change the table names if needed.

Removing a Table:
- Head to 'Change store set-up' and navigate to the 'Tables' tab.
- To mark a table temporarily unavailable, simply toggle off the table.
- To delete a table permanently, click on the bin.
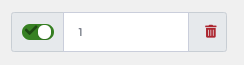
Requesting Customers to Enter a Table Number Instead of Selecting a Table Number:
1. Head to the 'Change store set-up' and navigate to the 'Store Info' tab.
2. Select the Location you wish to edit.
3. Navigate to the 'Fulfillments' tab.
4. Change the 'Tables' option to 'None'.
5. Click 'Save' and 'Publish Changes'.
OrderMate POS Integrations
Note: Your Table Group should have already been created for you when you launched with HungryHungry.
You will need to use your OrderMate system to add, remove and edit your tables. Please visit Creating your table floor plan for more information.
Once you have completed your POS edits, open your HungryHungry backend and sync your changes with the system. To do this, simply follow the steps below:
-
-
Head to 'Change store set-up' and navigate to the 'Tables' tab.
-
Hit the 'Save' button. This will trigger a re-sync with the tables in your OrderMate system.
-
Toggle on the available and unavailable tables, as needed.
-
Click 'Save' and 'Publish Changes'.
-
Doshii and Other POS Integrations
Note: Your Table Group should have already been created for you when you launched with HungryHungry.
Your Doshii Integration will ask customers to enter a table number which will print automatically for you if the below has been set up:
- Head to the 'Change store set-up' and navigate to the 'Store Info' tab.
- Select the Location you wish to edit.
- Navigate to the 'Fulfillments' tab.
- Change the 'Tables' option to 'None'.
- Click 'Save' and 'Publish Changes'.
Want to learn more or have feedback for us? Say hello!
💬 CHAT: Chat with us online! You can find our ChatBox, 'Dave' in the bottom right-hand corner of our website.
📞 PHONE: AU +61 3 7036 0754 / NZ +64 4 831 9400
🗒️ Form Submission: https://help.hungryhungry.com/kb-tickets/new
✉️ EMAIL: help@hungryhungry.com