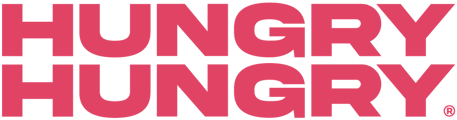Learn how to easily set up surcharges for public holidays and your online ordering needs.
NOTE: There are two parts to surcharges! The first is to create them and the second is to add them to your locations and fulfillment types.
❗Without adding them to the fulfillment, they will not apply❗
Surcharge Types
- Always On - Always On will apply the surcharge every day. To create this, simply toggle on ‘Always On’ and select ‘Add’.
- Daily Occurrence - Daily Occurrence allows you to enable specific days/days (eg. Sunday). To create this, simply toggle off the day/s you don’t want the surcharge to apply to and select ‘Add’.
- Custom Date/Hours - Custom Date/Hours allows you to apply a surcharge to a specific date (eg. Public Holidays). To create this, firstly toggle off all the days listed individually. From here, add the custom date/hours and select ‘Add’.
- Negative Surcharge - Negative Surcharge allows you to apply a discount off of your entire menu. To create this, simply add “-” before the surcharge/discount rate (eg: -10.00). You can use either Always On, Daily Occurance, or Custom Date/Hours configurations for this.
How to Create a Surcharge
- Navigate to ‘Change Store Setup’ and then select ‘Surcharges’.
- Click ‘Create New Surcharge’.
- Fill out the Title, Surcharge Name, and Surcharge Discount/Rate (%).
- You then have three different options of Surcharge choices - Always on, Daily Occurrence, or Custom Dates/Hours.
- Once you’ve created your Surcharge, select ‘Save’.

Once you have successfully created a surcharge by following the steps above, you then need to apply them to your locations and fulfillment types!
NOTE: If you have multiple locations and fulfillment types, you'll need to do this for each location and fulfillment individually.
How to apply a created surcharge
- Navigate to ‘Change Store Setup’ and then select ‘Store Info’
- Select the location you want to apply the surcharge to from the left-hand side.
- Once in the location, navigate to the ‘Fulfilments’ tab across the top.
- Scroll down to ‘Surcharges’ and click on the drop-down to choose the surcharge you would like to apply and select ‘Add’.

- Once the surcharge/s are added, simply Save and Publish your changes.
NOTE: You can have multiple surcharges applied at the same time! This means you can have a Processing Fee, Sunday Surcharge, and Public Holidays added and ready to go.
PRO TIP:
Save time by using custom hours to set surcharges that automatically activate on public holidays. Once the selected date begins, the surcharge will be applied, and it will automatically revert to the usual rate after the date has passed.
Too Easy! No having to remember to go back in and disable the surcharge!
To do this:
- Navigate to ‘Change Store Setup’ and then select ‘Surcharges’.
- Click on the surcharge you wish to edit.
- Scroll down to the bottom and complete the Custom Dates/Hours form.
- Once you’ve created your custom date/time for that surcharge you should see a box with the date and time pop up.

- Once you're done - be sure ‘Save’.

Want to learn more or have feedback for us? Say hello!
💬 CHAT: Chat with us online! You can find our ChatBox, 'Dave' in the bottom right-hand corner of our website.
📞 PHONE: AU +61 3 7036 0754 / NZ +64 4 831 9400
🗒️ Form Submission: https://help.hungryhungry.com/kb-tickets/new
✉️ EMAIL: help@hungryhungry.com