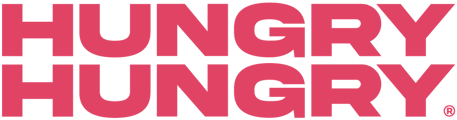When offering delivery as a fulfillment type, it's important to set up the area that you will be delivering to. Only customers located within these suburbs/zones will be able to place an order for delivery.
There are 2 options for delivery areas:
- Delivery Zones
- Delivery Postcodes
Tips: You can only have either Delivery Postcodes or Delivery Radius enabled at a time, meaning they both can’t be activated at the same time.
You can set these up by following the below steps:
- Navigate to Change Store Setup and select Store Info.
- Select the store location on the left and click the ‘Fulfilments’ tab. Once you’re in Fulfilments, select the ‘Delivery’ icon.
To Set up Delivery Postcodes, follow these steps below:
- Click on the dropdown next to ‘Delivery Postcodes’ and toggle the Enable Delivery Postcodes box on to add the postcodes that you’re wanting to offer delivery to.
- Enter a suburb or postcode into the search box and select the desired suburb from the drop-down box that appears to add.
- After adding at least one suburb for delivery, you will be shown a list of nearby suburbs that you may select as well.
- You can add an additional delivery fee surcharge and minimum delivery fee to suburbs individually if you’d like as well!
- Once you're done, click the "Save" button and Publish your changes.
Tip: The ‘Delivery Fee Surcharge’ is the fee added to the delivery fee set in the "Fulfillment" tab. For example, if your Delivery Fee is $5.00 and you’ve added a Delivery Fee Surcharge of $2.50 for Melbourne 3000, the Delivery Fee will be $7.50 for customers ordering within that postcode.
To Set up Delivery Zones, follow these steps below:
- Click on the dropdown next to ‘Delivery Zones’ and toggle the Enable Delivery Zones box on to add the zones that you’re wanting to offer delivery to.
- From here, Google Maps will appear with the address of the venue listed within ‘Store Info’ pinned.
- You can search for a specific location just by dragging the map or you can search a specific address using the search bar on the top left-hand side of the map.
- After choosing a location, you can then either select a polygon or a radius circle to create your delivery zone. Click the circle or polygon icon from the toolbar in the top center of the map and then click anywhere on the map to start drawing the polygon or placing your radius circle.
- Once you’re done drawing a polygon or your radius circle, a popup will show containing ‘Zone Information’. This includes Zone Title, Delivery Fee Surcharge, and Minimum Delivery.
- Once you're done, click the "Save" button and Publish your changes.
Editing Delivery Polygons
- Choose a polygon you wish to edit.
- Click any of the vertices of the polygon (dots with full opacity) and drag it to adjust to your desired size.
- If you want to edit the information, click on the hand icon from the toolbar in the top center of the map and click the polygon and a modal will show.
- Edit information to your preferences.
- You can also delete a polygon by clicking on the hand icon from the toolbar in the top centre of the map.
- Click on the ‘Remove’ button and the polygon will be removed from the map.
- Once you're done, click the "Save" button and Publish your changes.
Want to learn more or have feedback for us? Say hello!
💬 CHAT: Chat with us online! You can find our ChatBox, 'Dave' in the bottom right-hand corner of our website.
📞 PHONE: AU +61 3 7036 0754 / NZ +64 4 831 9400
🗒️ Form Submission: https://help.hungryhungry.com/kb-tickets/new
✉️ EMAIL: help@hungryhungry.com