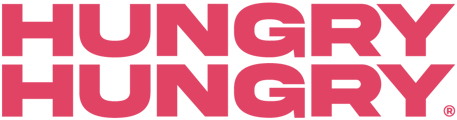Promote a new deal, hero your best-selling item, share a discount code with Promo Banners!
Promo banners are a powerful tool for integrating your marketing campaigns with the storefront, quickly guiding your customers to add promotional vouchers or directing them to new products or categories.
The banners are added via the MOBI admin. You need to add two banners for each promo campaign, one for desktop view and one for mobile view.
NOTE: You need to be on the V4 desktop and mobile storefront to make use of this feature.
How to set up your banners
To set up a new banner or edit an existing one, head to:
/headoffice/[your HO ID]/settings/banners
To add a new banner press the button indicated in red:

Here you can upload your desktop and mobile banners:

Dimensions
Make sure you stick to the correct dimensions, you will not be able to upload the images unless they are correct:
Desktop: 2400 x 600px
Mobile: 1080 x 600px
The images must be under 2MB also. We recommend optimising your banners for web with an online tool such as: https://tinypng.com/ The smaller the file sizes, the faster your storefront will load!
Name and Action
Choose a name for your Promo campaign. This is for your reference only, and is not used or shown anywhere other than in the admin.

If you choose to add an Action, select from the dropdown list. The example below shows "Add voucher" is selected, and the chosen voucher code will be added to the order when the banner is clicked:

Note: For the Add voucher Action you need to set up the Voucher Codes first in your Vouchers admin:
/headoffice/[your HO ID]/settings/vouchers
Scheduling
By default your banner will show on the storefront as soon as you save the campaign.
You can also choose to schedule your banners for a specific time, allowing you to run timed campaigns and set up future campaigns in advance.
You can also set a repeating schedule say for a Happy Hour special or Taco Tuesday Promo. You can add multiple schedules to say show a banner every Tuesday and Thursday perhaps.

The settings are:
Start: Now or Later (Choose the date to start showing)
End: Never or Schedule (Choose the date to stop showing)
Repeat: Off or On
Duration: Number of Hours / Days / Weeks
Interval: Every / 2nd / 3rd / 4th Week or Day
Locations
By default this banner will be displayed on every location, so there is no need to change this setting.
But if you'd like to run specific campaigns per location, you can select which locations the banner should show for.

Note: If you set locations manually, the banners won't show up on the storefront until your user selects a location via the storefront.
Languages
If your storefront supports customers in multiple languages, you can add additional banners in your customers language. If you only use one language then there is no need to make changes here.

Banner Actions
There are 5 Actions that can be set up to interact with your digital menu.
These are:
- Open Product
- Add Product to Cart
- Add Voucher
- Go to Category
- Go to Loyalty
Open Product
These banners show a particular product and links straight to the product editor view.
Add Product to Cart
Use these banners so customers can quickly add a product to their order.
This action is best used for simple products that don't require modifier choices, drinks for example.
Add Voucher
Combine your banner with a voucher code to remove the need for your customers to manually enter the code. They can simply click the banner to add the code directly to their order.
Shown below is the voucher code being applied to the order and how it appears on the Order screen:
Note: For the Add voucher Action you need to set up the Voucher Codes first in your Vouchers admin.
mobi2go.com/admin/headoffice/[your HO ID]/settings/vouchers
Go to Category
Use these banners to push a particular category. When the banner is clicked the menu scrolls to the linked category.
Go to Loyalty
Use these banners in combination with a loyalty system to point your customers directly to your loyalty system.
Trial the Banners
You can try these banners for yourself on our demo storefront here:
https://www.mobihq.com/storefront-demo
Banners Carousel
It is possible to add more than one banner at a time. When you add additional banners, the carousel will be automatically activated.
Shown below is the carousel navigation indicating four banners:
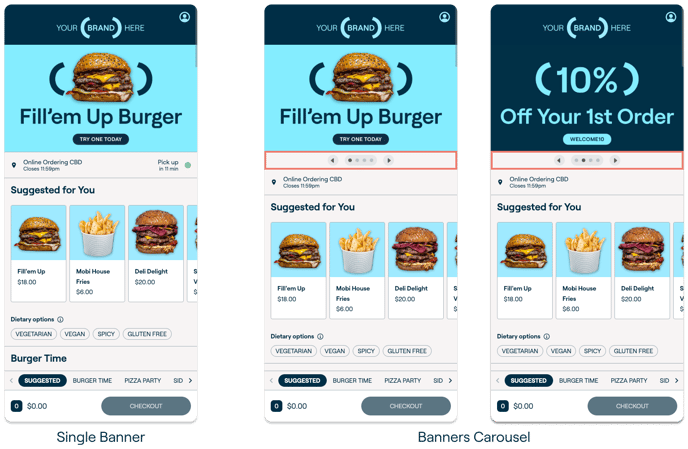
Banner Dimensions Download
MOBI-Promo-Banner-Dimensions