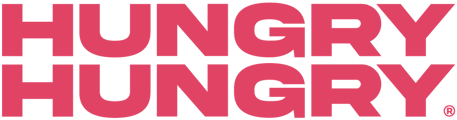Integrate Google Analytics with your HungryHungry Platform!
Google Analytics is a powerful, free web analytics service offered by Google that tracks and reports website traffic, user behaviour, and a wide range of valuable metrics. It enables you to understand better who is visiting your platform, how they found it, and how they interact with it.
By integrating Google Analytics with your online ordering platform, you're not only tracking visits to your platform but also understanding your customers' purchasing behaviours. You'll be able to see which items are popular, at what times orders peak, where your customers are located, and much more!
Google Tag Manager is a tag management system that allows you to set up and manage tags on your site without changing your website's code.
Setting Up Google Analytics
1. Creating a Google Analytics 4 Account- If you do not have a Google Analytics account, you can follow this guide provided by Google on how to create this for the first time.
- If you already have a Google Analytics Universal account, view this guide here on how to migrate to Google Analytics 4!
2. Locating your Unique Tracking ID
After signing up and setting up your property (your online ordering platform), you'll receive a unique tracking ID. To locate your unique tracking ID, simply follow the below steps:
- Sign in to your Google Analytics account.
- Click Admin.
- At the top of the Property column, select your property.
- In the Property column, click Data streams.
- Click the data stream.
- Copy the ID underneath "Measurement ID". It should start with a "G-".
3. Linking Google Analytics to Your HungryHungry Platform
To link Google Analytics to your HungryHungry ordering platform, follow the below steps:
- Go to your HungryHungry Dashboard.
- Navigate to "Change Store Setup" and select "Website Settings".
- Select your Website Setting from the left-hand side.
- Within the Basic Info tab, enter your Google Analytics Tracking ID within the designated "Google Analytics Tracking ID" field.
- Save and Publish your Changes!
Your platform is now linked, and Google Analytics can start tracking user interactions. If you need assistance with linking Google Analytics to your HungryHungry platform, please feel free to reach out to our Customer Care Heroes for assistance 😊
Please note that the intricacies of Google Analytics can vary depending on the specifics of your website and business. Always feel free to refer back to this guide, consult Google Analytics' own resources, and experiment within the platform to learn more.
Setting Up Google Tag Manager
HungryHungry currently enables venues to track key user interactions on their platform, including general tracking of completed orders and purchase events per item.
- General Tracking:
gtag('event', 'completed_order') - Purchase Events Per Item:
gtag('event', 'purchase', purchaseItem)
1. Creating a Google Tag Manager Account
- Steps to create a GTM account:
- Sign in to Google Tag Manager.
- Click “Create Account.”
- Enter your account name and set your country.
- Enter your container name (this is typically your website name) and select “Web” as the target platform.
- Click “Create” and review the GTM Terms of Service Agreement.
- Click “Yes” to accept the terms and proceed.
- Steps to locate your GTM Container ID:
- Sign in to your Google Tag Manager account.
- Select the container you created.
- Your Container ID will be displayed in the top-right corner of the workspace page. It should look like “GTM-XXXXXX”.
- Steps to install GTM:
- Copy the Container ID code snippet from your GTM account.
- Go to your HungryHungry Dashboard.
- Navigate to “Change Store Setup” and select “Website Settings.”
- Select your Website Setting from the left-hand side.
- Within the Basic Info tab, find the “Google Tag Manager ID” field.
- Paste your GTM Container ID into the designated field.
- Save and Publish your changes!
Want to learn more or have feedback for us? Say hello!
💬 CHAT: Chat with us online! You can find our ChatBox, 'Dave' in the bottom right-hand corner of our website.
📞 PHONE: AU +61 3 7036 0754 / NZ +64 4 831 9400
🗒️ Form Submission: https://help.hungryhungry.com/kb-tickets/new
✉️ EMAIL: help@hungryhungry.com