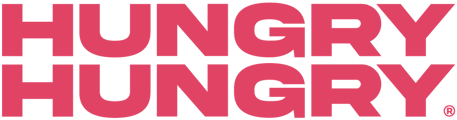Exporting, Analysing, and Organising Sales Data for Smooth EOFY Reporting
In this article, we'll walk you through the process of exporting sales data, understanding the export, and tidying it up for seamless reporting. From seasoned venue owners to newcomers, this guide will help you confidently tackle your EOFY obligations. Let's dive in and ensure a successful financial year-end for your venue ⚡️
Video Walkthrough:
We've created a template for you here to use! Simply click File > 'Make a copy'
Step-by-Step:
- Go to your HungryHungry Dashboard.
- Navigate to the 'Store Earnings & Reports' tab and choose 'Sales and Refunds' from the dropdown.
- Download each month and corresponding year individually. Locate the 'DOWNLOAD' filter, select the Month and Year, and click 'Download As CSV'.
- Once the file is downloaded, open it.
- Filter the data to remove all Cancelled, Declined, and Sent to Third Party (cash) orders. Look for Column L (Payment Status). After filtering, you should have only Paid and Refunded orders remaining.
- Sum up Columns I - K (Order Total, Delivery Fee, and Tips) and Columns M-O (Payments/Processing & Service Fee, Amount Refunded, and Platform Fee).
- To obtain the Net Total for that month, subtract Columns M-O (Payments/Processing & Service Fee, Amount Refunded, and Platform Fee) from Column I (Order Total).
- Repeat the above steps for each Month and Year you want to view (Eg: July 2022 to June 2023).
- Once you've completed the calculations for all months, it's recommended to consolidate the information into a single Excel or Google Sheets workbook. Create a separate page for each individual month.
- Additionally, add a new page at the beginning that includes a Summary of all Net Totals, which you can sum together.
Excel Tips:
How to Filter columns:
- Select the column you want to filter by clicking on the column letter header.
- Go to the "Data" tab in the Excel ribbon.
- In the "Sort & Filter" group, click on the "Filter" button. Alternatively, you can use the shortcut key "Ctrl + Shift + L".
- A filter dropdown arrow will appear in the header of the selected column. Click on the arrow to display the filter options.
- Choose the filter criteria you want to apply, such as specific values, text, dates, or custom filter options.
- Excel will display only the rows that meet your selected filter criteria, hiding the rest.
How to Sum columns:
- Select the cell where you want the sum to appear.
- Type the formula =SUM( and then select the first cell of the first column you want to sum.
- Hold the Shift key and select the last cell of the last column you want to sum.
Close the parentheses ) and press Enter. - The cell will display the sum of the selected columns.
Google Sheet Tips:
How to Filter Columns:
- Select the column you want to filter by clicking on the column letter header.
- In the menu, go to "Data" and select "Create a filter." Alternatively, you can use the shortcut key "Ctrl + Shift + F".
- Filter dropdown arrows will appear in the header of each selected column.
- Click on the filter arrow for the column you want to filter and select the desired filter options, such as specific values, text, dates, or custom filter options.
- Google Sheets will display only the rows that meet your selected filter criteria, hiding the rest.
How to Sum columns:
- Select the cell where you want the sum to appear.
- Type the formula =SUM( and then enter the first cell of the first column you want to sum.
- Type a colon : to indicate a range.
- Enter the last cell of the last column you want to sum.
- Close the parentheses ) and press Enter.
- The cell will display the sum of the selected columns.
Want to learn more or have feedback for us? Say hello!
💬 CHAT: Chat with us online! You can find our ChatBox, 'Dave' in the bottom right-hand corner of our website.
📞 PHONE: AU +61 3 7036 0754 / NZ +64 4 831 9400
🗒️ Form Submission: https://help.hungryhungry.com/kb-tickets/new
✉️ EMAIL: help@hungryhungry.com