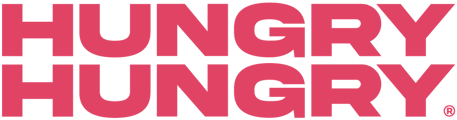You can now Clean As You Go with the availability to delete items through the backend of HungryHungry!
Whether you're a Ready to Serve or POS Integrated venue, the backend of your HungryHungry account can get a little cluttered with time for a number of reasons.
To help assist with keeping things as manageable as possible, we have now introduced the option for you to be able to delete Items, Ingredients, Combos, Option Groups, and Collections!
For Direct POS Integrations, you will still need to remove any Online Pricing or Availability associated with the items in your POS.
If you solely edit your menu in the backend of HungryHungry, the items will carry back over when the next import is run.
Please always ensure that your POS is up to date.
Deleting Items
- Navigate to 'Manage Menu' and select 'Items'.
- You can use the Filters (Group, Visibility, and/or Price Level) to assist with locating the Item you'd like to delete. Once the Item is located, simply click on it.
- From here, simply navigate to the top right-hand side and select the trash can to delete the Item.
- Once you have deleted the Item, simply navigate to 'View My Store' and select 'Publish Changes'.
Deleting Ingredients
- Navigate to 'Manage Menu' and select 'Ingredients'.
- You can use the Filters (Group or Visibility) to assist with locating the Ingredient you'd like to delete. Once the Ingredient is located, simply click on it.
- From here, simply navigate to the top right-hand side and select the trash can to delete the Ingredient.
- Once you have deleted the Ingredient, simply navigate to 'View My Store' and select 'Publish Changes'.
Deleting Combos
- Navigate to 'Manage Menu' and select 'Combos'.
- You can use the Filters (Group, Visibility, and/or Price Level) to assist with locating the Combo you'd like to delete. Once the Combo is located, simply click on it.
- From here, simply navigate to the top right-hand side and select the trash can to delete the Combo.
- Once you have deleted the Combo, simply navigate to 'View My Store' and select 'Publish Changes'.
Deleting Option Groups
- Navigate to 'Manage Menu and select 'Options'.
- You can use the Filter (Visibility) to assist with locating the Option Group you'd like to delete. Once the Option Group is located, simply click on it.
- From here, simply navigate to the top right-hand side and select the trash can to delete the Option Group.
- Once you have deleted the Option Group, simply navigate to 'View My Store' and select 'Publish Changes'.
Deleting Collections
- Navigate to 'Manage Menu' and select 'Collections'.
- You can use the Filter (Group) to assist with locating the Collection you'd like to delete. Once the Collection is located, simply click on it.
- From here, simply navigate to the top right-hand side and select the trash can to delete the Collection.
- Once you have deleted the Collection, simply navigate to 'View My Store' and select 'Publish Changes'.
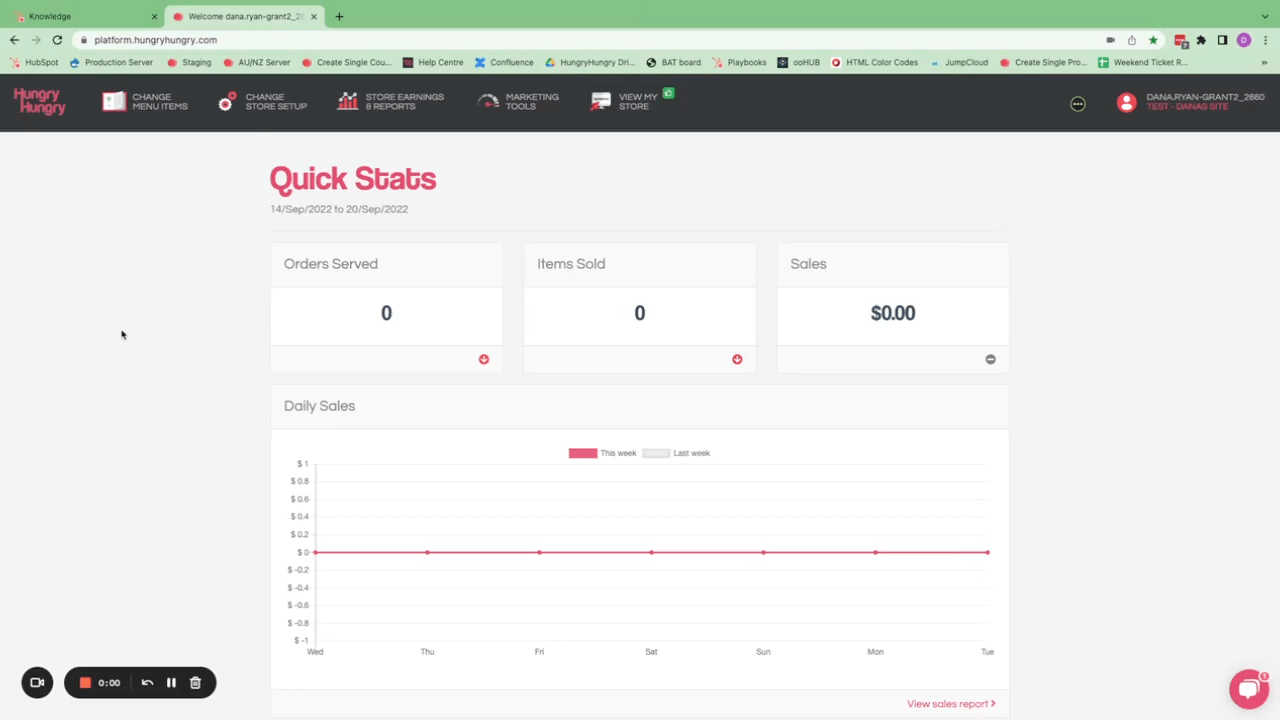
Want to learn more or have feedback for us? Say hello!
💬 CHAT: Chat with us online! You can find our ChatBox, 'Dave' in the bottom right-hand corner of our website.
📞 PHONE: AU +61 3 7036 0754 / NZ +64 4 831 9400
🗒️ Form Submission: https://help.hungryhungry.com/kb-tickets/new
✉️ EMAIL: help@hungryhungry.com