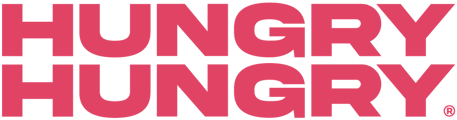Creating and adding option Groups to an ITEM. This guide is for users who would like to add options on there items. If you want your customer to be prompted when they order your new item, add some options.
How to CREATE Option Groups
You can have multiple option groups in one ITEM. You can sequence it according to its use or you can let the system adjust the sequence for you.
- To create an Option: Go to Manage Menu.
- Look for OPTIONS. Click on it.
- Create New Option or Click on the Plus Sign.
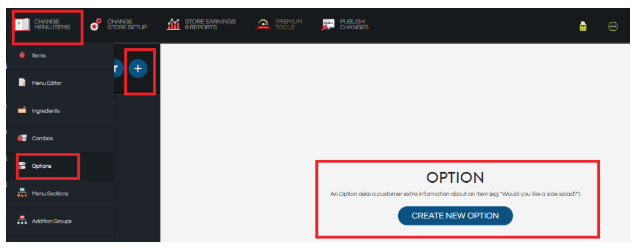
- On the Basic Info. Add your TITLE.
For example: Menu Section then Title example; “DESSERT- Choose Your Flavour”. - Then make use of the Display Title for Customer ONLY to see. Ex: “Choose Your Flavour”
- SEQUENCE: Numbering the option group depends on its usage or let the system do it for you automatically.
- Minimum Limit/Maximum Limit –1/1.
Only us this if it is a REQUIRED option.
This will "force" that the option must be selected by the customer, so it won’t be missed. - Min/Max – 0/1 Customer can allow to skip this option without ordering it.
- Min/Max -0/0 – Unlimited option groups chosen.
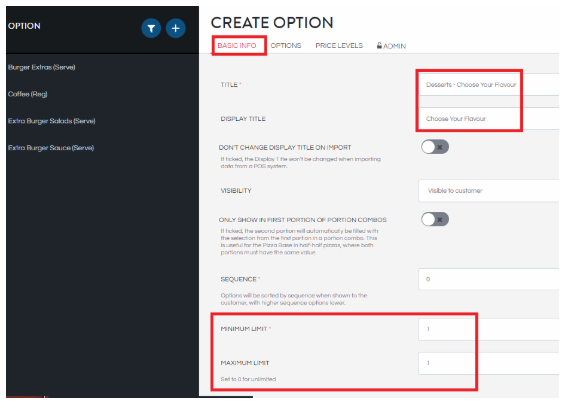
- Then under OPTION TAB. You can put your choices.
- Your options could either have an additional PRICE or as it is.
- ADD ANOTHER ITEM if you decided to have more choices. It will create another option for you to fill in.
- REMOVE: If you decided to delete that option.
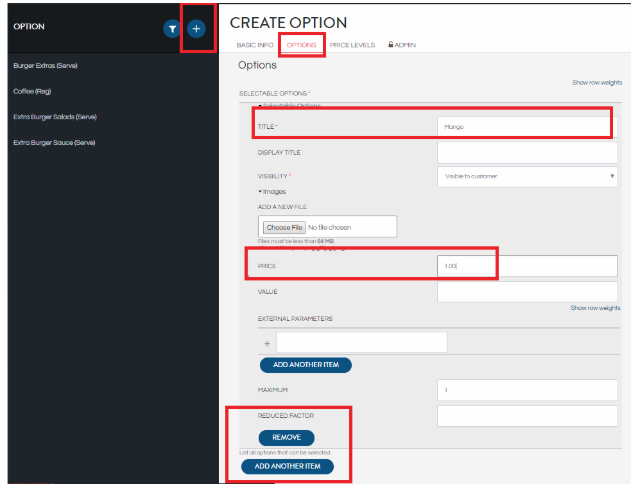
- Don’t forget to Click ‘SAVE’.
- ADDING OPTION GROUP TO AN ITEM:
- To add: Go to Change Menu Items, Select “Items”.
- Select Menu Section, Visibility and Price Level.
- Select the Item.
- Under INGREDIENT TAB. Select OPTIONS.
- Then look for the option group you created.
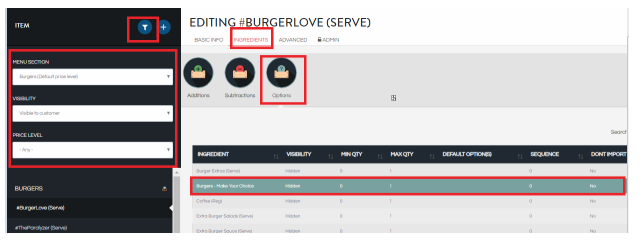
- Click on the option.
- Then select Visibility. Please choose “Visible” on the drop down.
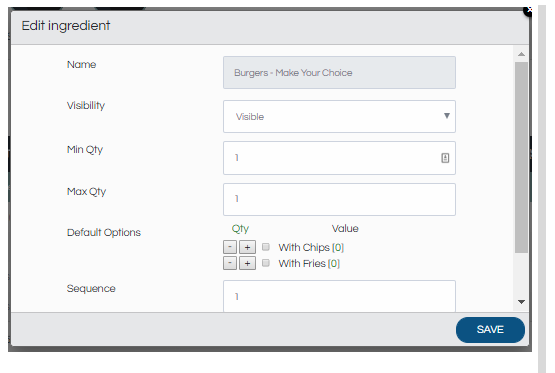
Remember you can either make your option visible or hidden. If an option is no longer available, you can hide it for future use. You can update it to save you from creating another option
- Select Min/ Max QTY.
- Minimum Limit/Maximum Limit –1/1.
Only us this if it is a REQUIRED option.
This will "force" that the option must be selected by the customer, so it won’t be missed. - Min/Max – 0/1 Customer can allow to skip this option without ordering it.
- Min/Max -0/0 – Unlimited option groups chosen.
- Then Click “Save”. To save changes of the option group.
- Then Click “Save” again for the overall changes of the item. It is on the upper right hand of the page.
- To see the changes please click on PUBLISH CHANGES.
Below is an example of an OPTION group attached to an item.

🎥👀 Watch Me:
🌟 Want to make adding options a lot quicker to do? 🌟
Upgrade to the Opti-Menu Editor today to unlock bulk editing and powerful tools!
Contact our customer care team now to enable this!
Want to learn more or have feedback for us? Say hello!
💬 CHAT: Chat with us online! You can find our ChatBox, 'Dave' in the bottom right-hand corner of our website.
📞 PHONE: AU +61 3 7036 0754 / NZ +64 4 831 9400
🗒️ Form Submission: https://help.hungryhungry.com/kb-tickets/new
✉️ EMAIL: help@hungryhungry.com