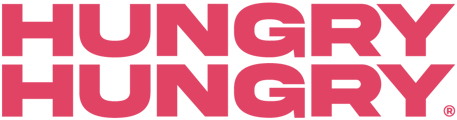If you are opening a new location that will use Mobi2Go, you will need to create & configure the new store in Mobi2Go.
Remember
Additional stores/locations can only be added from a Head Office level. If you are a new franchisee/store owner & would like to use Mobi2Go, please contact your Company Administrator first.
Add a new location
There are 2 types of scenarios for adding a new location: A store that has no locations other than the Head Office (Single-store Head Office) & a Head Office with more than 2+ locations already.
- The only difference between the 2 types, will be the wording on the ADD NEW button at the bottom of the page.
- Log in to Mobi2Go
- By default, your Head Office Dashboard will load
- Scroll to the bottom of your Dashboard & locate the ADD NEW STORE/ADD NEW LOCATION button
- Click on ADD NEW STORE/ADD NEW LOCATION
- A prompt will appear, asking you to Create a store myself or Invite a user to create a store (eg. the franchisee/owner of the new location)
- If you selected Create a store myself, click GO to proceed
- If you selected Invite a user to create a store, fill out the email address field of the user you'd like to invite
- Click SEND INVITE to Proceed. The user will then have access to Mobi2Go to complete the Create Store page
Whether you choose Create a store myself or Invite a user to create a store, the system will redirect you to the same Create Store page where the general details for the store will be required.
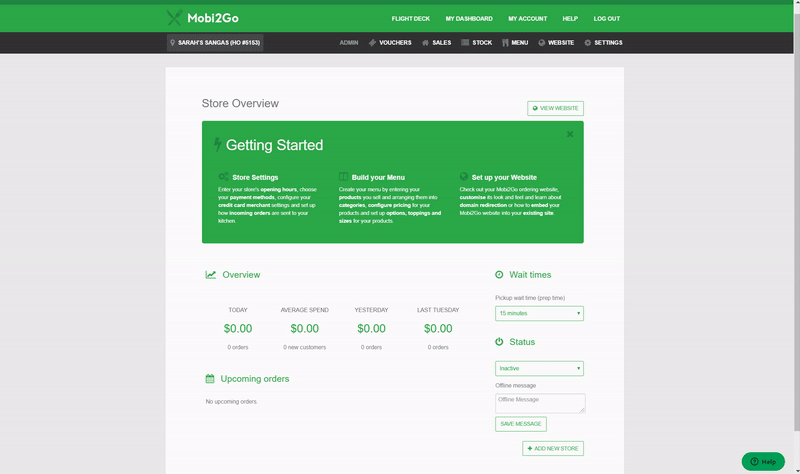
Fill out the Create Store page
Just like when you first created your Head Office, you'll need to fill out some basic details to start the process for adding a new store/location to your brand.
Store/Location Details
- Store Name - the name of the store e.g. Melbourne Central
- Store Email - the store email address e.g. melbcentral@store.com
- Store Phone Number - a contact number for the store
- Location Street Number & Street Name - the address for the physical store location
- Location Suburb - the suburb e.g. Melbourne
- Location City - the city e.g. Melbourne
- Location Region - also known as State/Territory e.g Victoria
- Location Post Code - e.g. 3000
Billing Details
- Company Name - the Trading Name of the franchisee/store
- First & Last Name - Store owner or Accounts Payable contact name
- Contact Email - a contact email of the store owner or Accounts Payable
- Phone Number - a contact number of the store owner or Accounts Payable
- Once you have completed filling out your form, click CREATE STORE to complete the request. From here you will redirected to the new store Dashboard.
Note
You will need to select the correct Tax settings (country or state) to ensure the orders are correct.
Finalise the New Store setup
Finalise the setup of your new store/location in Mobi2Go by ensuring your Settings page has been completed.
- Log in to Mobi2Go
- By default, your Head Office Dashboard will load
- Click on the new store/location from the Head Office Dashboard
- From the Store Dashboard, click SETTINGS located in the grey navigational pane
In Settings you will be able to edit and configure:
- The store's physical address, tax rates, timezone, the active menu and much more in the General settings section
- POS or other integrations connecting to online ordering in Receiving Orders
- Set Payment options and/or the Payment Gateway in Payment Settings
- Set store trading hours for different methods (pick up, delivery & dine-in) in Opening hours
- Invite more users to the new store in Users
- Once you are ready to go live, activate your store via Billing
Remember
Once the store/location has been created, you will have 7 days to complete your setup before going live.